If your iPhone won’t send pictures through iMessage, try sending the picture to another contact and check your network connection and iMessage settings.
Table of Contents
Common Causes Of Iphone Not Sending Pictures
Sending pictures through iMessage is one of the most convenient ways to share memories with friends and family. However, there can be times when your iPhone refuses to send pictures via iMessage. In this blog post, we will explore the common causes behind this issue and provide simple solutions to fix it. Let’s dive in!
Network Connection Issues
One of the primary reasons why your iPhone may not send pictures through iMessage is a network connection problem. Here are a few steps to troubleshoot this:
- Ensure that your iPhone is connected to a stable Wi-Fi or cellular network.
- If you are using Wi-Fi, navigate to “Settings” > “Wi-Fi” and make sure it is turned on. If the issue persists, try turning off Wi-Fi and sending the picture using your cellular network.
- If you are using cellular data, confirm that you have an active data plan and are within the coverage area.
- Restart your iPhone to refresh the network settings and establish a fresh connection.
Imessage Or Mms Configuration Problems
Another common cause of iPhone not sending pictures is related to iMessage or MMS configuration problems. Follow these steps to resolve this issue:
- First, ensure that iMessage is enabled on your device. Go to “Settings” > “Messages” and toggle the iMessage switch to the on position.
- If you are using MMS to send pictures, check if MMS is enabled. Navigate to “Settings” > “Messages” > “MMS Messaging” and make sure it is turned on.
- Verify if you have accidentally deactivated MMS while modifying your iPhone settings. If MMS was disabled, enabling it should resolve the issue.
If none of the above solutions work, you can try resetting your network settings. This will revert your iPhone’s network settings to default and potentially fix any misconfigurations causing the problem. To do this, go to “Settings” > “General” > “Reset” > “Reset Network Settings”. Keep in mind that this will erase saved Wi-Fi passwords, so make sure you have them handy before proceeding.
By addressing the network connection issues and iMessage/MMS configuration problems, you should be able to resolve the issue of your iPhone not sending pictures through iMessage. Enjoy sharing your moments seamlessly with your loved ones!

Credit: www.geeky-gadgets.com
Troubleshooting Steps
Encountering issues with sending pictures via iMessage on your iPhone? First, ensure that both iMessage and MMS are enabled in your device settings. Next, try resetting your network settings and confirming a stable network connection to troubleshoot the problem. Still facing issues?
Consider reaching out to your carrier for further assistance.
Check Network Connectivity
One of the first troubleshooting steps to take when your iPhone won’t send pictures through iMessage is to check your network connectivity. Ensure that you have a stable internet connection, whether it’s through Wi-Fi or cellular data. If you’re using Wi-Fi, go to your iPhone settings, tap on Wi-Fi, and make sure it is turned on and connected to a reliable network. Similarly, if you’re using cellular data, make sure it is enabled and that you have a strong signal.
Verify Imessage And Mms Settings
Next, verify that iMessage is enabled on your device. Open the Settings app, scroll down to Messages, and ensure that the iMessage toggle switch is turned on. Additionally, check the MMS settings on your iPhone. MMS (Multimedia Messaging Service) allows you to send pictures and other media through text messages. To check the MMS settings, go to Settings, tap on Messages, and make sure the MMS Messaging option is enabled.
Reset Network Settings
If your iPhone is still unable to send pictures via iMessage, resetting the network settings can often resolve the issue. This step will reset your network settings to their default configurations, so you may need to reconnect to Wi-Fi networks and reconfigure VPN settings afterward. To reset network settings, go to Settings, tap on General, scroll down to Reset, and select Reset Network Settings. Confirm your selection and enter your passcode if prompted.
Toggle Airplane Mode
Another troubleshooting step to try is toggling Airplane Mode on and off. This can help reset the network connections on your iPhone. To do this, simply open the Control Center by swiping down from the top-right corner (or up from the bottom on older iPhone models), and tap on the Airplane Mode icon. Wait a few seconds, then tap it again to turn it off. Check if you can now send pictures through iMessage.
Check For Ios Software Updates
Lastly, ensure that your iPhone is running the latest iOS software. Apple frequently releases updates that include bug fixes and improvements. To check for updates, go to Settings, tap on General, and select Software Update. If an update is available, follow the prompts to download and install it. Keeping your iPhone’s software up to date can often resolve compatibility issues and improve overall performance.
Additional Tips
Having trouble sending pictures through iMessage on your iPhone? Try these simple tips: 1. Send the picture to another contact. 2. Check your network connection. 3. Confirm that iMessage is enabled. 4. Check if MMS is enabled. 5. Reset your network settings.

Use Cellular Data Instead Of Wi-fi
When experiencing issues sending pictures via iMessage, a quick troubleshooting step is to utilize cellular data instead of Wi-Fi to send the messages. To do so, navigate to the “Settings” app on your iPhone, select “Cellular,” and toggle the “Cellular Data” option to ON. Once enabled, attempt to send the pictures again to check if the issue persists.
Verify Recipient’s Imessage Capability
Another important aspect to consider when troubleshooting picture sending issues via iMessage is to verify the recipient’s iMessage capability. If the recipient is not set up to receive iMessages or does not have an active internet connection, the pictures may fail to send. To ensure successful delivery, confirm that the recipient’s device is iMessage-compatible and has a stable internet connection before attempting to send the pictures. Additionally, if the recipient is utilizing a non-Apple device, iMessage may not be supported, so sending pictures through alternative messaging platforms or email could be the solution.

Credit: www.macworld.com
Advanced Fixes
If you’ve tried the basic troubleshooting steps and your iPhone still won’t send pictures through iMessage, it’s time to explore advanced fixes. These methods might require a bit more effort, but they can help you resolve the issue.
Sign Out And Sign In To Imessage
If there’s a problem with your iMessage account, signing out and signing back in can sometimes resolve it. Here’s how you can do it:
- Open the Settings app on your iPhone.
- Scroll down and tap on “Messages”.
- Tap on “Send & Receive”.
- Tap on your Apple ID at the top of the screen.
- In the pop-up menu, tap on “Sign Out”.
- Wait for a few seconds, and then sign back in using your Apple ID.
After signing back in, try sending a picture through iMessage to see if the issue is resolved.
Delete And Re-add Contact
If the problem persists, deleting and re-adding the contact you’re trying to send pictures to can help. Here’s how you can do it:
- Open the Contacts app on your iPhone.
- Find the contact you’re having trouble with.
- Tap on the contact to open their details.
- Scroll down and tap on “Edit”.
- Scroll down again and tap on “Delete Contact”.
- Confirm the deletion by tapping on “Delete from My iPhone”.
- Now, go back to the Contacts app and tap on the “+” icon to add a new contact.
- Enter the contact’s details, including their name and phone number.
- Save the contact and try sending a picture through iMessage again.
By deleting and re-adding the contact, you’re creating a fresh connection that may help resolve any compatibility issues.
If these advanced fixes didn’t solve the problem, you may want to consider reaching out to Apple Support or contacting your carrier to get further assistance with your iPhone’s iMessage picture sending issue.
Contacting Apple Support
When you encounter the frustrating issue of your iPhone not sending pictures via iMessage, contacting Apple Support is a reliable option to get your problem resolved. Apple Support is known for its excellent customer service, and they have different channels through which you can seek assistance, such as Apple Support Communities and reaching out to Apple Customer Service.
Utilizing Apple Support Communities
If you prefer a more community-oriented approach, Apple Support Communities can be a great resource. You can find answers to your questions, connect with other iPhone users who have faced similar issues, and even receive guidance from Apple experts. Here’s what you need to do:
- Visit the Apple Support Communities website.
- Sign in using your Apple ID. If you don’t have one, you can create a new account.
- Use the search bar to enter keywords related to your problem. For example, enter “iPhone won’t send pictures iMessage.”
- Browse through existing discussions and threads to find potential solutions.
- If you can’t find a suitable answer, start a new thread by clicking on the “Post a Question” button. Be specific about your issue and provide relevant details to receive the best assistance.
Reaching Out To Apple Customer Service
If you prefer personalized support, reaching out to Apple Customer Service directly can help you resolve the problem quickly. Apple offers various ways to contact their customer service professionals:
| Method | Contact Information |
|---|---|
| Phone | Call Apple Support at 1-800-MY-APPLE (1-800-692-7753) |
| Chat | Visit the Apple Support website and initiate a chat session with a representative. |
| Store Appointment | Schedule an appointment at an Apple Store near you to receive in-person assistance from the experts. |
Make sure to explain your issue clearly and provide any relevant details about your iPhone and the specific problem you’re facing with sending pictures through iMessage. The Apple Customer Service team will guide you through troubleshooting steps or may even escalate the issue to higher levels of support if required.
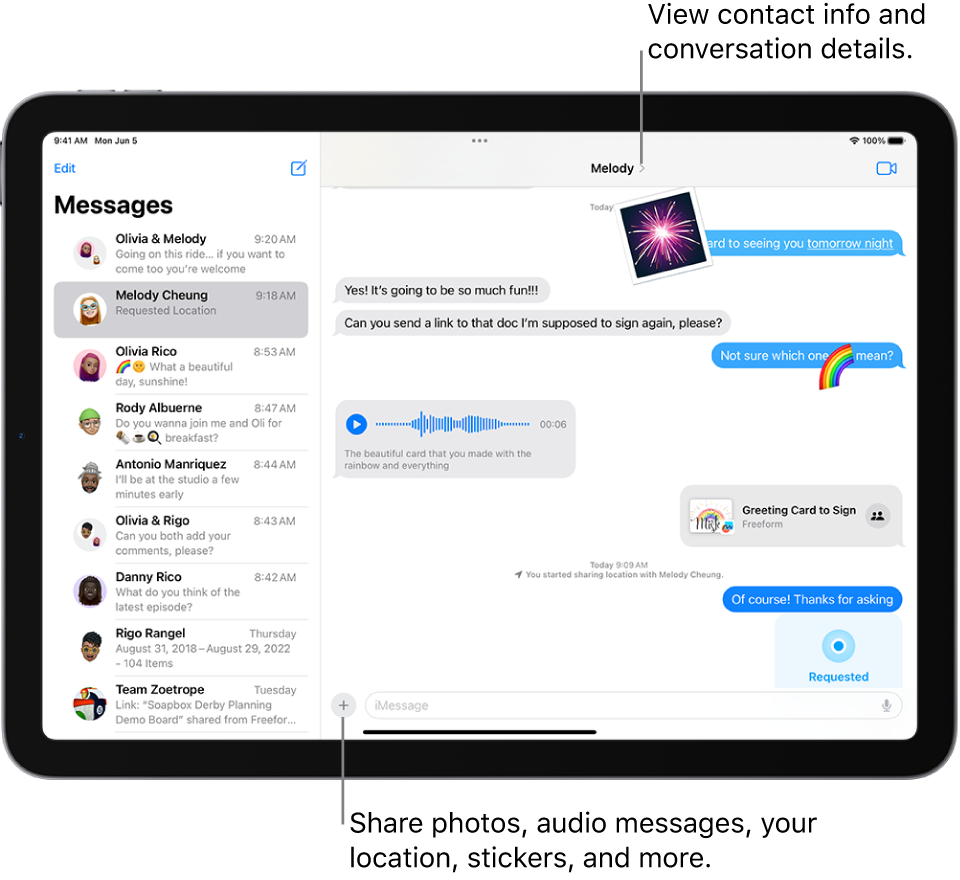
Credit: support.apple.com
Frequently Asked Questions On Iphone Wont Send Pictures Imessage
Why Is My Iphone Not Delivering Photos For Imessage?
If your iPhone is not delivering photos for iMessage, try these steps: 1. Turn off iMessage, restart your phone, and then turn iMessage back on. 2. Check your network connection for any issues. 3. Confirm that iMessage is enabled on your device.
4. Make sure that MMS is enabled on your device. 5. Reset your network settings if necessary.
Why Is My Iphone Not Showing Pictures In Imessage?
If your iPhone is not showing pictures in iMessage, try sending the picture to another contact. Check your network connection for connectivity issues. Confirm that iMessage is enabled on your device. Check that MMS is enabled on your device. Reset your network settings to fix any issues.
Why Am I Unable To Send Picture Messages?
To send picture messages, try these steps: 1. Send the picture to another contact to see if the issue is specific to one person. 2. Check your network connection for any connectivity problems. 3. Make sure that iMessage is enabled on your device.
4. Confirm that MMS is enabled on your device. 5. Reset your network settings to fix any potential issues. Note: Picture messages require an active Wi-Fi or cellular data connection.
Why Can’t I Send Photos On Messenger Iphone?
To send photos on Messenger iPhone, try these steps: 1. Send the picture to another contact. 2. Check your network connection for connectivity issues. 3. Confirm that iMessage is enabled on your device. 4. Check that MMS is enabled on your device.
5. Reset your network settings if needed. If the issue persists, try turning off iMessages, restarting your phone, and then turning iMessages back on. It’s also possible that your carrier may not support photos sent to you.
Conclusion
If you’re facing struggles with sending pictures through iMessage, don’t fret. By carefully examining your network connections, iMessage settings, and the recipient’s settings, you can troubleshoot any issues. Remember to enable MMS and confirm your network connectivity. Your persistence will pay off, as you’ll soon be effortlessly sending pictures through iMessage.