
If Apple Home Automation not working, try checking and enabling Location Services in the Settings app under “Privacy.” Ensure that the Home app has location access set to “While Using the App” or “Always” to resolve any issues.
The Apple Home Automation feature is designed to make your daily tasks easier by allowing you to control your smart home devices. However, if you are facing challenges with the automation not functioning as expected, it can be frustrating. Troubleshooting steps such as power cycling your devices, rebooting the Home app, and checking for firmware updates may help resolve the problem.
Additionally, signing out of iCloud on the Apple TV or hub device and signing back in could also provide a quick fix. Despite Apple not acknowledging the issue, there are workarounds to address the home automation not working.
Table of Contents
Initial Checks For Apple Home Automation
Apple Home Automation not working can be frustrating, but before delving into complex troubleshooting, it’s essential to perform some initial checks. These checks can help identify common issues that may be hindering the smooth operation of Apple Home Automation. By conducting these preliminary assessments, you can streamline the process of isolating and addressing the root cause of the problem, potentially minimizing the need for extensive troubleshooting.
Confirm Network Connectivity And Power To Devices
When encountering issues with Apple Home Automation, it’s crucial to ensure that all devices involved have proper network connectivity and are receiving adequate power. This includes devices such as Apple TV, HomePod, and any smart home accessories that are part of the automation setup. Here are the steps to confirm network connectivity and power:
- Check that all devices are connected to a stable network with internet access.
- Verify that power sources supplying the devices are functional and uninterrupted.
- Inspect the network and power connections for any signs of damage or instability.
Verify Device Compatibility And Software Updates
Compatibility and software updates are integral aspects of ensuring that Apple Home Automation functions seamlessly. To verify device compatibility and software updates, follow these steps:
- Ensure that all devices and accessories are compatible with Apple HomeKit and are on the list of supported devices.
- Check for any pending software updates for the devices and ensure they are up-to-date with the latest firmware.
- Review the compatibility of each device with the specific version of the Apple operating system in use.
Proper device compatibility and up-to-date software are essential for the successful operation of Apple Home Automation, as outdated firmware and incompatible devices can lead to functionality issues.
Ensure Correct Apple Id Is In Use Across Devices
For Apple Home Automation to work seamlessly, it’s imperative to confirm that the correct Apple ID is in use across all devices involved in the automation setup. To ensure this, follow these steps:
- Check and confirm that the same Apple ID is used on all devices that are part of the HomeKit ecosystem, including Apple TV, HomePod, and iOS devices.
- Verify that the Apple ID is correctly configured in the settings of each device.
- Ensure that all devices are signed in with the same Apple ID for centralized and synchronized management.
By ensuring consistent use of the Apple ID across all devices, you can foster seamless integration and communication within the Apple Home Automation ecosystem.
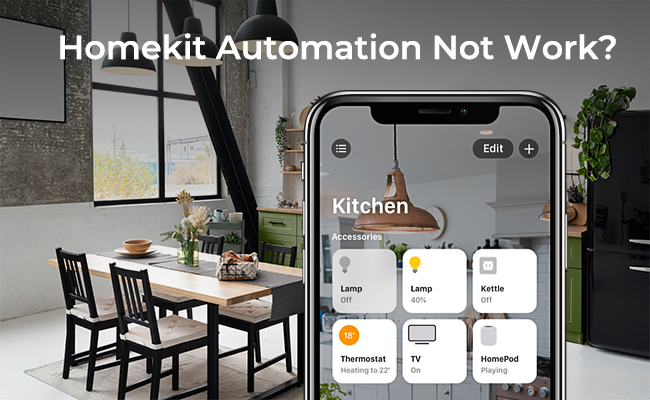
Credit: reolink.com
Resolving Apple Home Automation Issues
If you have encountered issues with your Apple Home Automation, there are several troubleshooting steps you can take to resolve the issues. Below are the recommended steps to restart your HomeKit devices and hubs, refresh HomeKit configurations, and re-establish device connections.
Steps To Restart Your Homekit Devices And Hubs
To restart your HomeKit devices and hubs, follow these instructions:
- Power off your HomeKit devices and hubs by unplugging them or removing their batteries.
- Wait for at least 30 seconds before plugging them back in or reinserting the batteries.
- Once powered back on, allow your devices and hubs to reconnect and initialize.
Instructions To Refresh Homekit Configurations
Refreshing your HomeKit configurations can help address any underlying issues. Here’s how you can do it:
- Open the Home app on your iOS device.
- Navigate to the “Settings” section within the app.
- Locate the option to refresh or update the HomeKit configurations and follow the on-screen instructions to complete the process.
Techniques For Re-establishing Device Connections
If your device connections need to be re-established, try the following steps:
- Ensure that your devices are within proximity of the HomeKit hub or router.
- Power cycle or reboot your HomeKit hub, along with any other connected devices and network equipment such as routers and Wi-Fi extenders.
- After rebooting, re-sync your devices and verify their connections within the Home app.
Solving Homekit Location Services Trouble
Are you facing trouble with your Apple HomeKit location services, which is causing your home automation to malfunction? Solving HomeKit Location Services Trouble can be crucial to getting your smart home back on track. By reviewing location service settings on iOS, validating Home app permissions, and troubleshooting location-based automations, you can resolve these issues efficiently. Let’s delve into the necessary steps to make your home automation work seamlessly again.
Reviewing Location Service Settings On Ios
Firstly, open the Settings app on your iOS device and navigate to “Privacy” > “Location Services.” Ensure that Location Services are enabled. Scroll down to locate the Home app and confirm that the location access for the Home app is set to “While Using the App” or “Always.” Reviewing and adjusting these settings can help in resolving location-based automation issues.
Validating Home App Has Appropriate Permissions
It’s important to ensure that the Home app has the necessary permissions to access location services on your iOS device. This can be done by checking the app’s settings and verifying that it has the required access. Correcting any discrepancies in permissions can potentially resolve automation problems linked to location services.
Tips For Troubleshooting Location-based Automations
If you are still encountering difficulties with your location-based automations, there are additional troubleshooting steps you can take. Consider power cycling or rebooting your HomePod and other home hub capable devices. Ensure that your network gear, including the router and Wi-Fi, is also power cycled or rebooted. Additionally, signing out of iCloud on the Apple TV or hub device, followed by signing back in, could help resolve the problem swiftly.
Advanced Diagnostics For Non-responsive Automations
Having trouble with your Apple home automation not working? Troubleshoot the issue by ensuring location access for the Home app is set to “While Using the App” or “Always. ” Try power cycling home hub devices and network gear, or sign out of iCloud on an Apple TV and sign back in to resolve the problem.
If you’re experiencing unresponsiveness, consider resetting or updating the firmware of accessories not working in the Home app.
Investigate Logs And Error Messages
When troubleshooting non-responsive home automation through Apple’s HomeKit, investigating logs and error messages can provide valuable insights into the root cause of the issue. By accessing the logs and error messages, users can identify any specific errors or malfunctions that may be affecting the automation processes. This allows for a targeted approach to resolving the problem, leading to a more efficient and effective solution.
Test Automations With Minimal Setup
To diagnose non-responsive automations, it’s essential to test the setup with minimal configurations. By simplifying the automation setup, users can isolate the potential causes of the issue, such as incompatible devices or conflicting settings. This methodical approach helps in pinpointing the exact source of the problem, facilitating a more accurate and quicker resolution.
Consider Alternative Setup Or Apps For Control
In some cases, non-responsive automations may be attributed to compatibility issues with the current setup or specific devices. Exploring alternative setup options or utilizing different control apps can offer a workaround to mitigate the problem. Considering alternative setups or apps for control provides users with potential solutions to address non-responsive automations within the Apple HomeKit ecosystem.
The Apple Home Automation, like many other automation systems, can encounter non-responsive issues at times. By delving into advanced diagnostic methods, such as investigating logs and error messages, testing automations with minimal setup, and considering alternative setups or apps for control, users can effectively troubleshoot and resolve non-responsive home automations with precision and ease.
Optimizing Homekit Automations Performance
Struggling with Apple Home Automation not working? Solve HomeKit location automation issues by ensuring Location Services is enabled for the Home app. Try power cycling or rebooting your home hub devices and network gear. Sign out of iCloud on one Apple TV or hub device and sign back in to resolve the problem easily.
Apple Home Automation Not Working: Configuration Best Practices
“`
Optimizing HomeKit Automations Performance
As technology advances, homeowners increasingly rely on smart home automation to simplify daily tasks and enhance the overall living experience. However, disruptions in Apple HomeKit automations can be frustrating and lead to inefficiencies. By implementing the right configuration best practices, users can resolve issues and streamline the performance of their HomeKit automations.
Strategies To Streamline And Prioritize Automations
When troubleshooting Apple Home Automation not working issues, it’s essential to employ strategies that streamline and prioritize automations. Focus on optimizing the location services settings on your iOS device. Ensure that the Location Services is enabled, and specifically grant access to the Home app under the “While Using the App” or “Always” setting. Additionally, consider power cycling or rebooting the home hub devices, such as Apple TV or HomePod, and network gear, including routers and WiFi extenders. This helps to refresh the connections and may resolve underlying issues affecting automation performance.
Maintenance Routines To Ensure Long-term Functionality
To ensure the long-term functionality of HomeKit automations, it’s crucial to implement regular maintenance routines. Regularly check for firmware updates for connected accessories and ensure they are up to date. If experiencing unresponsive accessories, consider removing and reinserting the accessories’ batteries and checking for any manufacturer-specific recommendations for troubleshooting. Additionally, periodically rebooting the iOS devices and connected accessories can help to resolve random triggering issues within the automation system.
In case the issues persist, it’s recommended to sign out of iCloud on one Apple TV or hub device and sign back in, as this simple step has been found to resolve certain automation problems swiftly and effectively.
Lastly, while Apple may not have officially acknowledged the issue with HomeKit automations not working, users can still benefit from practical workarounds and proactive maintenance to keep their home automation system running smoothly and efficiently.
Automation System Alternatives
| Automation System | ZDNET’s take | Ease of use | Best for Apple users | Best for voice control | Best for Google ecosystem |
|——————–|————–|————-|———————-|————————|————————–|
| Apple HomeKit | ✔ | | | | |
| Amazon Alexa | | | | ✔ | |
| Google Home | | | | | ✔ |
| IFTTT | | ✔ | | | |
By following these best practices and implementing maintenance routines, users can optimize the performance of their HomeKit automations and enjoy a seamless smart home experience.
Frequently Asked Questions On Apple Home Automation Not Working
Why Is My Homekit Not Responding?
To fix HomeKit not responding, go to Settings > Privacy > Location Services. Ensure Home app location access is set to “While Using the App” or “Always”. Restart your device, re-enable and recreate automations. Sign out and back in to iCloud.
Check for firmware updates for accessories.
What Is Alternative To Homekit Automation?
An alternative to HomeKit automation is using Amazon Alexa, Google Home, or IFTTT for controlling smart devices. These platforms offer voice control, integrate with various ecosystems, and provide a wide range of automation options. You can enable HomeKit automation by accessing the Automation tab in the Home app and turning on the desired automation.
For troubleshooting HomeKit automation issues, try rebooting devices, checking for firmware updates, and resetting non-responsive accessories.
How Do I Enable Homekit Automation?
To enable HomeKit automation, open the Settings app on your iOS device. Go to “Privacy”> “Location Services” and ensure it’s enabled. Scroll down to find the Home app and set location access to “While Using the App” or “Always. ” This should activate your HomeKit automation.
Why Are My Homekit Activity Notifications Not Working?
It’s important to ensure Location Services is enabled for the Home app in your iOS device settings. If HomeKit automations have stopped working, sign out of iCloud on one Apple TV or hub device and sign back in. Restart the device and recreate the automation if it doesn’t respond.
Conclusion
In troubleshooting Apple Home Automation issues, ensuring that Location Services are enabled for the Home app is crucial. Restarting devices and recreating automations may help resolve problems. Additionally, signing out and back into iCloud on an Apple TV or hub can be a quick fix.
While Apple has not acknowledged the issue, these steps may provide a workaround for your HomeKit automation concerns.
9 thoughts on “Apple Home Automation Not Working: Troubleshooting Guide”