To reduce the size of Other/System Data on your iPhone, start by clearing your Safari caches. Go to Settings > Safari and choose Clear History and Website Data.
Additionally, close any unnecessary Safari tabs. While you cannot delete Other/System Data entirely, these steps can help free up some space.
Table of Contents
Understanding System Data On Iphone
Learn how to get rid of system data on your iPhone without resetting it. Clear your Safari caches, close unnecessary tabs, and delete temporary data and cache files to free up space on your device. Follow these simple steps to optimize your iPhone’s storage and improve its overall performance.

What Is System Data On Iphone
System data on iPhone refers to the essential files, temporary data, and cache files that are stored on your device. These files are necessary for the smooth functioning of your iPhone and the apps installed on it. However, they can also take up a significant amount of storage space, causing your device to slow down and run out of memory.
Importance Of System Data
The system data on your iPhone plays a crucial role in ensuring that your device operates efficiently. It includes important files that are required for the functioning of the operating system and the various apps installed on your device. Additionally, it also includes temporary data and cache files that help improve the performance of applications by storing frequently accessed information.
How System Data Affects Storage
The system data on your iPhone can occupy a considerable amount of storage space, especially if you have been using your device for a while or have multiple apps installed. This can lead to insufficient storage for new apps, photos, videos, or other files. When your iPhone runs out of storage, it can result in sluggish performance, app crashes, and difficulty in installing new updates.
To ensure adequate storage space on your iPhone, it is important to regularly manage and clean up the system data. By deleting unnecessary files and clearing caches, you can free up storage space, improve performance, and ensure smooth operation of your device.
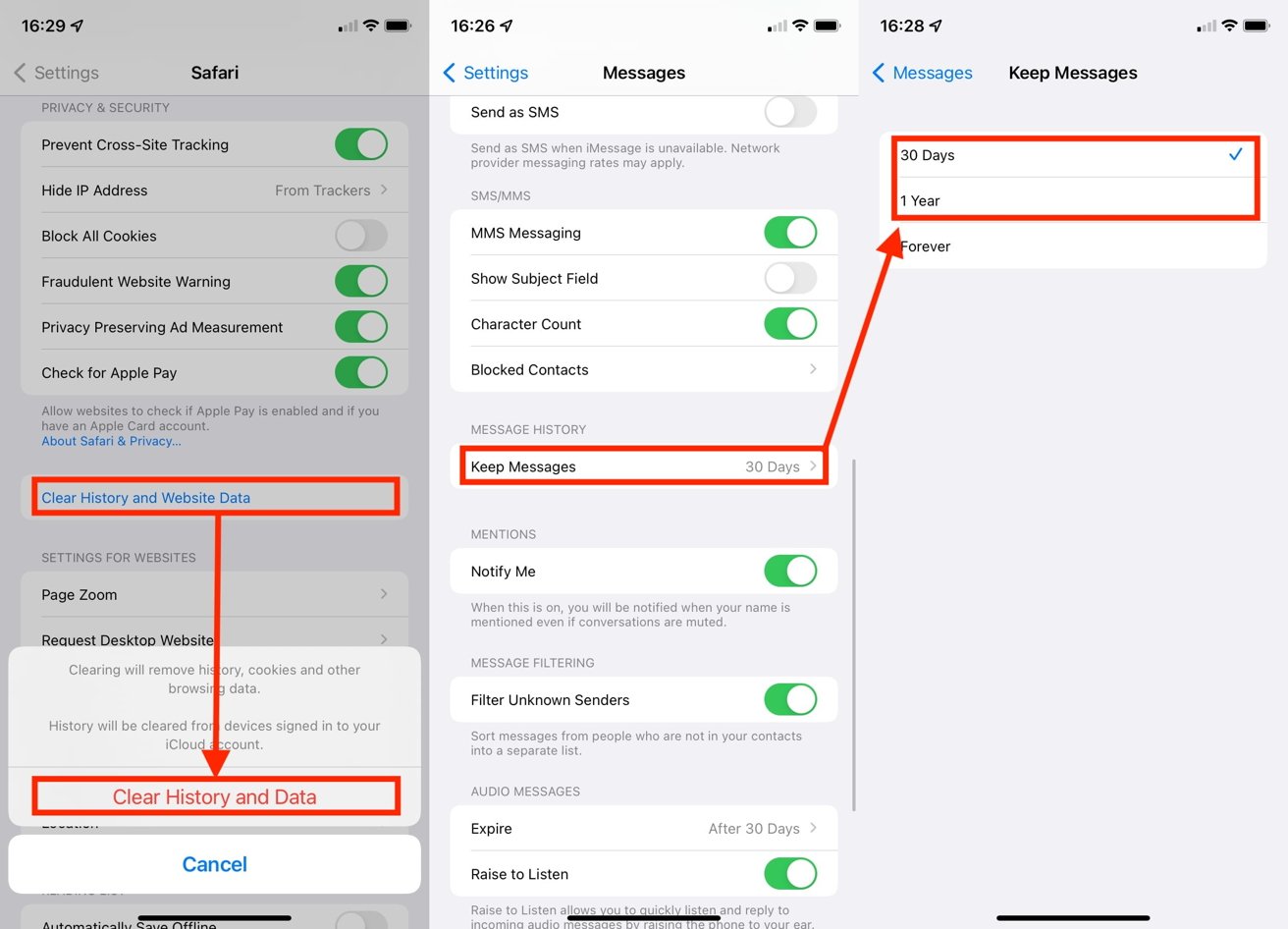
Credit: appleinsider.com
Methods To Get Rid Of System Data
Reduce the size of system data on your iPhone by clearing Safari caches in Settings > Safari and choosing Clear History and Website Data. You can also minimize system data by closing most of your Safari tabs and restarting your device to delete temporary data and cache files.
If you own an iPhone, you may have noticed that over time, your device’s storage can fill up with system data. This system data includes caches, temporary files, and other unnecessary files that accumulate on your iPhone’s storage. If you are running out of storage space or simply want to optimize your device’s performance, it’s essential to know how to get rid of system data on your iPhone. In this blog post, we will explore three effective methods to clear system data and reclaim valuable storage space on your iPhone.
Clearing Safari Caches
Safari caches refer to the temporary files and data stored by the Safari browser on your iPhone. These files can accumulate over time and take up a significant amount of storage space. To clear Safari caches and free up storage on your iPhone, follow these simple steps:
- Open the Settings app on your iPhone.
- Select Safari from the list of available options.
- Scroll down and tap on “Clear History and Website Data”.
- Confirm your action by tapping “Clear History and Data” again.
By clearing your Safari caches, you can remove unnecessary files and improve the overall performance of your iPhone.
Deleting Temporary Files And Cache
In addition to Safari caches, your iPhone also stores temporary files and cache from various apps. These files can accumulate over time and take up a significant amount of storage space. To delete temporary files and cache on your iPhone, follow these steps:
- Open the Settings app on your iPhone.
- Select General from the available options.
- Tap on “iPhone Storage”.
- Scroll down and locate the app for which you want to delete temporary files and cache.
- Select the app and tap on “Offload App” or “Delete App”.
- If you choose to offload the app, the app will be removed from your iPhone, but its data and documents will be preserved. If you choose to delete the app, all data and documents associated with the app will be permanently deleted.
By deleting temporary files and cache from individual apps, you can free up storage space and optimize the performance of your iPhone.
Resetting Iphone To Factory Settings
If you have tried clearing Safari caches and deleting temporary files and cache, but still find that your iPhone’s system data is taking up too much space, you may want to consider resetting your iPhone to factory settings. However, please note that resetting your iPhone will remove all data and settings, so make sure to back up your device before proceeding. To reset your iPhone to factory settings, follow these steps:
- Open the Settings app on your iPhone.
- Select General from the available options.
- Scroll down and tap on “Reset”.
- Tap on “Erase All Content and Settings”.
- Enter your passcode or Apple ID password, if prompted.
- Confirm your action by tapping “Erase iPhone”.
By resetting your iPhone to factory settings, you can completely wipe out all data and settings, including system data, and start fresh with a clean slate.
By following these methods to get rid of system data on your iPhone, you can reclaim valuable storage space and optimize the performance of your device. Whether you choose to clear Safari caches, delete temporary files and cache, or reset your iPhone to factory settings, make sure to back up your data beforehand to avoid any potential data loss. Take control of your iPhone’s system data and enjoy a smoother and more efficient user experience.
Best Practices And Tips
When it comes to managing system data on your iPhone, following best practices and tips can help you free up valuable storage space and optimize the performance of your device. In this article, we will explore some effective strategies that can assist you in getting rid of system data on your iPhone.
Regularly Clear Cache And Temporary Files
To ensure smooth operation and conserve storage space on your iPhone, it is essential to regularly clear cache and temporary files. These files are generated by various apps and can accumulate over time, occupying a significant amount of storage.
To clear cache and temporary files:
- Open the “Settings” app on your iPhone.
- Scroll down and tap on “Safari” to access Safari settings.
- Choose “Clear History and Website Data” to remove browsing data and cached files.
- If you have multiple tabs open in Safari, consider closing them to free up additional space.
- Additionally, you can clear cache for individual apps by accessing their settings within the “Settings” app. Look for options like “Clear Cache” or “Clear Data” and tap on them to remove unnecessary files.
Manage App Data Efficiently
Another effective way to reduce system data on your iPhone is by managing app data efficiently. This involves reviewing the storage usage of individual apps and taking appropriate actions to optimize their data footprint.
To manage app data efficiently:
- Go to “Settings” and tap on “General.”
- Select “iPhone Storage” to view a list of apps and their respective storage usage.
- Identify apps that are consuming a significant amount of storage and consider deleting or offloading them if you no longer use them frequently.
- For apps that you want to keep, check if they offer options to clear caches or delete unnecessary data within their individual settings. Take advantage of these options to reclaim storage space.
Use Icloud Storage For Backup
Using iCloud storage for backups is not only a convenient way to secure your data but can also help reduce system data on your iPhone. When you back up your device using iCloud, certain temporary files and data are excluded from the backup, effectively reducing system data.
To use iCloud storage for backup:
- Open the “Settings” app on your iPhone.
- Tap on your name at the top of the screen, then select “iCloud.”
- Scroll down and tap on “iCloud Backup.”
- Toggle the “iCloud Backup” switch to enable automatic backups.
- Tap on “Back Up Now” to initiate an immediate backup of your device to iCloud.
Optimize Settings For Less System Data
Optimizing certain settings on your iPhone can help reduce system data and improve device performance. By adjusting these settings, you can limit the accumulation of unnecessary data and ensure efficient storage usage.
To optimize settings for less system data:
- Open the “Settings” app on your iPhone.
- Navigate to “General” and select “iPhone Storage.”
- Scroll down to find recommendations under the “Recommendations” section. These suggestions are based on your usage patterns and can help you optimize your device’s storage.
- Consider following the recommended actions, such as offloading unused apps, reviewing large attachments, and removing old conversations, to reduce system data.
By following these best practices and tips, you can effectively manage and reduce system data on your iPhone, ensuring optimal performance and a clutter-free device.

Credit: www.macworld.com
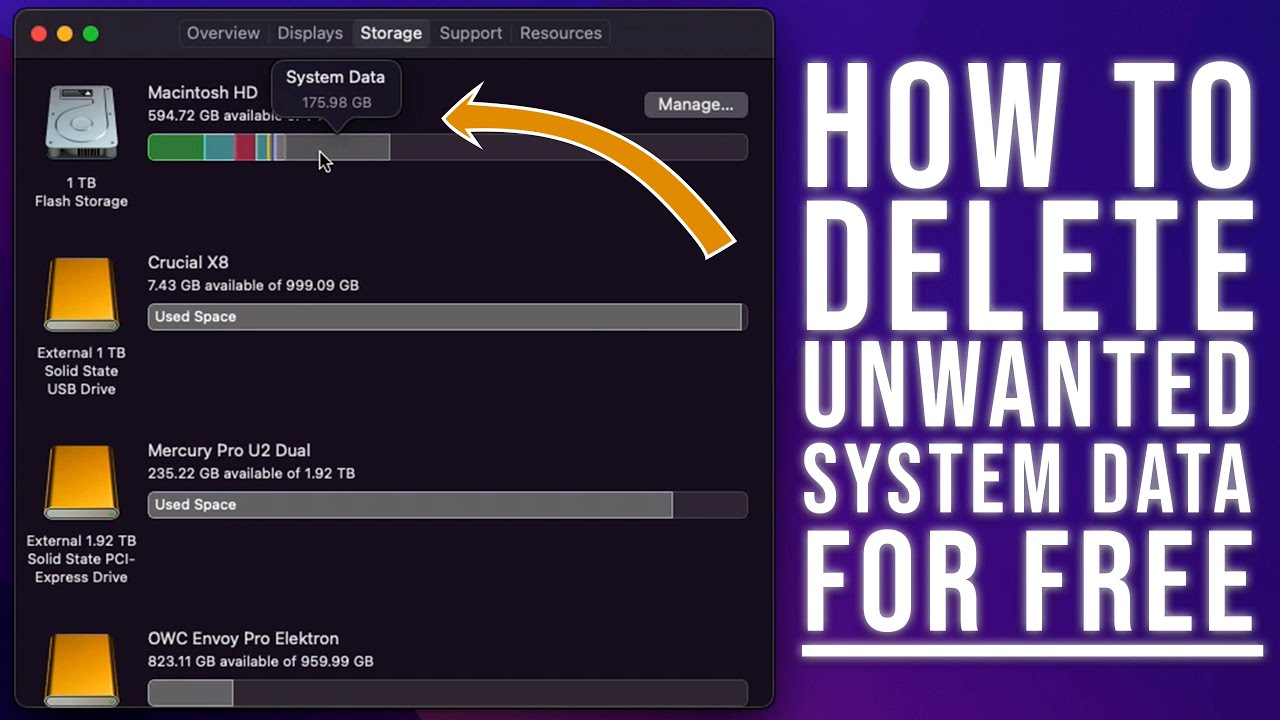
Credit: m.youtube.com
Frequently Asked Questions Of How To Get Rid Of System Data On Iphone
Can System Data Be Deleted On Iphone?
You can’t delete system data on iPhone, but you can reduce its size. Clear Safari caches by going to Settings > Safari > Clear History and Website Data. Close unnecessary Safari tabs. Check system storage in Settings > General > iPhone Storage.
Restart your iPhone or delete/reinstall apps to delete temporary and cache files.
How Do I Delete System Files From My Iphone?
To delete system files from your iPhone, go to Settings > General > iPhone Storage and check how much space it’s using. Restart your iPhone or delete and reinstall apps to remove temporary data and cache files. Unfortunately, you can’t delete system data entirely, but you can reduce its size by clearing Safari caches and closing unnecessary tabs.
How Do I Clear Data On My Iphone?
To clear data on your iPhone, go to Settings > General > Reset, then tap “Erase all Contents and Settings. ” Enter your passcode or Apple ID password and wait for the content to be removed. You can also clear app cache by going to Settings > General > iPhone Storage, selecting the app, and tapping “Delete App” or restarting your iPhone.
How Do I Clear App Cache On Iphone?
To clear app cache on iPhone, go to Settings > General > iPhone Storage. Scroll down to find the app you want to clear the cache for. Tap on the app, then tap “Delete App” and confirm. Reinstall the app from the App Store to complete the process.
Conclusion
So, now you know how to get rid of system data on your iPhone. By following the steps mentioned in this blog post, you can clear your Safari caches, delete unnecessary apps and files, and even erase your iPhone or iPad to restore it to factory settings.
Remember, system data may not be completely eliminatable, but reducing its size will free up valuable storage space on your device. Take control of your iPhone’s storage and enjoy a smoother, faster experience.
2 thoughts on “How to Get Rid of System Data on iPhone: Clear, Clean, and Reclaim Space”